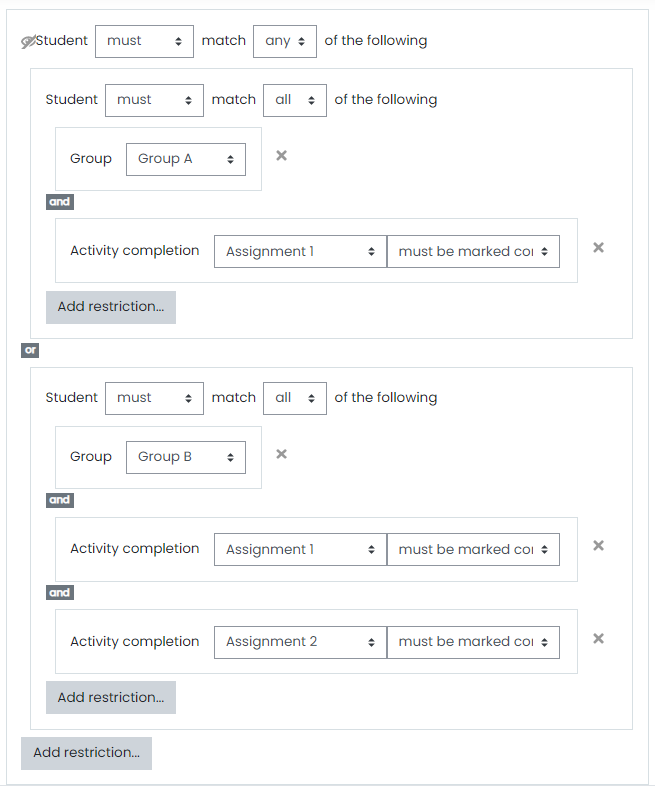This is the 15th entry, in the Moodle Tricks of the Trade series.
I often run training for organisations on the use of Moodle, and a regular activity that I will introduce is the idea of creating a video based discussion (forum) activity. This for me is one of the best returns on investment (e.g. high educational benefit for minimal time/effort from teacher to set up) and a good ‘quick win’ especially when working with apprehensive or time strapped teachers.
Finding a video related to the topic being taught is relatively easy, and simply sharing a link to that video is again very easy, but there are a few downsides of just doing this:
- If the learner follows the link to the video; as well as the video, they will also get the various additional distractions that come with it – e.g. suggested videos, comments on the video (some of which may not be what you want learners easily accessing) and once a learner has been sent to YouTube or Vimeo, there is a risk they won’t come back.
- Just watching a video is actually a very passive form of learning.
So to combat the above issues, we do two things:
- We embed the video rather than linking to it. This will embed the video into Moodle, so the learners see the video, but not the distractions around the side.
- We get the students to do something with the video. This could be asking them to summarise the key point or points, or asking them to critique the video, or asking them to spot the mistake, or something else – just getting them to watch the video with a purpose, makes the process more active than before.
When using the forum activity in Moodle there are many settings and combinations of settings that can be used, and a lot of this will be down to personal preference and trial and error – however, once you have worked out the settings that you want – a really useful trick here, is to create a ‘template’ activity for yourself. This is basically a forum activity set up exactly how you want it. You set this to hidden, and I usually have it located at the very bottom of the course. When I want to add a new activity into a course, I simply duplicate this template, move it into the correct position, change the name and the contents and then make it visible. This is much quicker than creating one from scratch each time – and I don’t have to think about the settings, as these are already set.
The next post in this series will show how you can tweak the embed code if using YouTube.