This is the third post in my serious exploring the need for education providers to move away from using SCORMs, the others being:
- The inconvenient reality that we should stop using SCORMs
- How do organisations strategically move away from SCORMS?
These two previous posts have proved to be extremely popular with lots of discussion taking place in LinkedIn, and lots of good comments and what is really interesting, is there appears to be huge amounts of support for the notion of moving away from SCORM, and not many people countering that idea.
My initial intention with this post, was to identify some advantages and disadvantages of certain alternatives, but having reflected on the many comments that the first 2 posts received, I realise there is a huge risk in me doing this as originally planned, so have changed tack slightly.
The risk here, is that even if people agree with me, and decide to move away from SCORM, many will simply find an alternative technology to replicate the same behaviour – e.g. an authoring tool, that is relatively easy to use, and allows for an entire course to be constructed and packaged together as a single html based package that is then uploaded to the VLE. This may be slightly better than a SCORM option (e.g likely to be more accessible), but we would still have many of the horrors that I listed in the first post and we would be missing an opportunity here, and that opportunity is to properly challenge ourselves and what we are doing and to come up with something creative.
I really want there to be shake-up in this area of work – there is too much stale and low-level gimmickry going on at the moment (and because it is the norm, many don’t realise how bad it is, and how much better it could be). I would like to see an empowering of the educators to have a greater say in what goes into a course, and be more proactive in the actual running of courses once they are live. There are lots of courses out there that are teacherless (e.g. almost all compliance training – I have blogged about the problems with this before), and even the ones that do have teacher involvement, the actual content has been created by someone else and isn’t changeable – all that the teacher does is mark a few assignments, contribute to discussion forums and answer gripes from students when they are struggling. This isn’t the most enjoyable form of teaching, and we risk losing good teachers if we continue with this style of education.
In my previous post, I argued that the most fundamental step an organisation needs to make, is to move away from SCORM – if this is achieved, then whatever is chosen as an alternative is probably a step in the right direction, and as such a better alternative (even if we don’t get it 100% right first time). I have always believed very strongly in the importance of accessibility, and to me this should be forefront in the decision making process. So, the way forward has to be clean html, with intelligent use of CSS modifications and possible elements of Javascript to make things behave in a certain way. How we get this end point, will vary from situation to situation, and it requires organisations to identify and work with people that can help them make the right decisions. Many of the projects that I support has Moodle as its VLE, and uses the built in Moodle tools for creating the content and activities. In order to improve the appearance of some of the content, I have created different elements (eg ways of laying out content) by adding in bits of CSS, and then creating a ‘crib sheet’ that contains the necessary code that the course creators simple copy and paste (and then update with their information). This allows people with relatively basic technical skills to construct things that look good, work well and are reasonably accessible – and what I am finding in these situations, is the content creators are really enjoying the development process, and their imagination is starting to run and they are coming up with ideas of ‘would it be possible to’ or ‘what would be really great here is if we could…’ and becomes a driver for continual improvements in the content.
Each organisation that I support (which is usually between 15 and 20 at any given time), will have a slightly different approach to exactly how we achieve the above, but almost all use a combination of different options, rather than a single one size fits none approach. I have listed below the 3 main options that I use, including some key advantages and disadvantages of each, but I have to reiterate – we must not just pick another authoring tool and simply copy and paste the content out of our SCOM packages, and replicate the same behaviours – we must use this opportunity to change and improve what we do.
Using the built-in tools of the VLE
Most VLEs have very comprehensive sets of tools allowing for content to be created directly within the VLE itself. Moodle in particular is exceptionally good at this, and by doing so (and if done well) we create the most seamless experience for the user, as well as something that should work on all screen sizes, have reasonable levels of accessibility and very significantly be easy to update/re-purpose as times goes on.
Advantages
- No extra cost or hassle with software licenses
- High levels of accessibility
- Should work on small screens
- Easy to maintain/repurpose
Disadvantages
- Would probably require a lot of training/support for people to learn how to use properly
- Ties the organisation to that particular VLE
- Some VLEs – the tools are not as well developed as others
Using Xerte Online Toolkits
If an organisation desperately wants to use an authoring tool and not build directly into the VLE, then Xerte Online Toolkits is a consideration. This is an open source project that has been around for many years, with one of its major selling points being the accessibility of the output. This is based on a series of pre-created page ‘templates’ for different forms of layout/interactivity type, and there are various forms of output that can be used. The software itself is free, but would require someone to set this up and host for you (which may be internal or external).
Advantages
- Affordable solution
- Once an organisation has set up Xerte, there is no limit to how many people can use it
- Output is highly accessible
- Easier/quicker to learn than other authoring tools
- Doesn’t tie an organisation to a particular VLE
Disadvantages
- The only way that interactions created within Xerte can be tracked, is if the Xerte is exported as a SCORM file, which defeats the purpose of what we are trying to achieve here. Therefore any interactions (e.g. results from quizzes etc) cannot be tracked within the VLE.
- The ‘source’ files need to be carefully managed – especially if lots of people using the same system, otherwise can lead to problems with version control, duplication etc.
- Xerte is a 3rd party system, which although well established and maintained by an active community of volunteers, there is no guarantee this will always be the case.
Using H5p
H5p is a suite of interactive elements where the output is created in clean html5 format (hence the name). If your VLE is Moodle then H5p is incorporated into the core set up, making it very easy to use. In the past H5p had the problem that the grade from an activity was always taken from the last attempt by the student, not their best attempt – this prevented it from being usable in any sort of summative manner, however this problem is resolved in newer versions of Moodle, as long as the core method of using H5p is used (e.g. creating the activities within the content bank, and then deploying from there).
A list of all the activity types including examples can be found at https://h5p.org/content-types-and-applications
Advantages
- Easy to use
- Output is clean, and often looks better than the tools built into the VLE
- Accessible
- Works well on small screens
- Doesn’t tie an organisation to a particular VLE
Disadvantages
- Some of the interactivities are too simple – e.g. the quiz mechanism within H5p, is a long way short of the power that standard VLE quizzes should have
- Some of the interactivities are gimmicky and have little pedagogic value – important for an organisation to either remove these completely, or train staff in the uses of the different tools
- The editing interface is not always that easy to use
- H5p works well with small bite size activities, it isn’t as good for packaging an entire course into a single item
- H5p is a third party tool, which although free at the moment, there is no guarantee that will always be the case
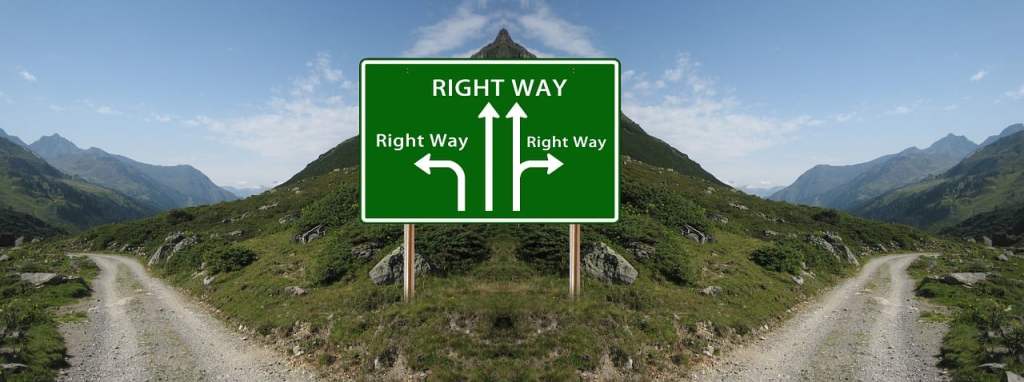
Image Source: https://pixabay.com/illustrations/meadow-path-panorama-680607/

